24.01.2006
Základní nastavení monitoru a obrazovek
pod systémem MorphOS
Autor: Flegy
I když je obecné nastavení systému MorphOS poměrně jednoduché a intuitivní i pro
naprostého začátečníka, protože systém udělá naprostou většinu věcí za vás,
přesto existují některé věci, které se člověku neznalému nastavují poněkud
složitěji a lehce při nich může "ztratit" nejednu zoufalou chvilku. Jednou
z těchto věcí je volba vhodných zobrazovacích módů pro nastavení rozlišení
monitoru. Mrzuté je to, že s volbou rozlišení se musí každý vypořádat prakticky
hned na samém začátku používání MorphOS, kdy je člověk natěšen na nový systém
a místo zkoumání možností OS musí zkoumat jak vlastně nastavit to zpropadené
rozlišení 1024 na 768 ve 24 bitové hloubce.
Aby se vám MorphOS "neznechutil" ještě předtím než ho vlastně začnete prakticky používat, je tady tento článek. Vše se pokusím vysvětlit co možná nejnázorněji a nejvýstižněji včetně dostatečného množství doprovodných obrázků. Předpokládám pouze alespoň minimální znalost počítače na běžné "školní" úrovni. Nepředpokládám žádnou znalost MorphOS ani Amiga OS, ze kterého MorphOS vychází, a proto je většina věcí podobných až stejných. Tudíž logicky, kdo zvládá Amiga OS, měl by mít i méně problémů při používání MorphOS.
Aby se vám MorphOS "neznechutil" ještě předtím než ho vlastně začnete prakticky používat, je tady tento článek. Vše se pokusím vysvětlit co možná nejnázorněji a nejvýstižněji včetně dostatečného množství doprovodných obrázků. Předpokládám pouze alespoň minimální znalost počítače na běžné "školní" úrovni. Nepředpokládám žádnou znalost MorphOS ani Amiga OS, ze kterého MorphOS vychází, a proto je většina věcí podobných až stejných. Tudíž logicky, kdo zvládá Amiga OS, měl by mít i méně problémů při používání MorphOS.
Nastavení rozlišení monitoru
Rozlišení monitoru se v MorphOS nastavuje zpočátku možná trošku
komplikovaněji než v jiných systémech, každopádně na druhou stranu lze
nastavení provést poměrně dost podrobně a přesně na míru hardware. V praxi se
sestává vlastně ze tří kroků - nastavení parametrů monitoru, vytvoření
rozlišení a samotného nastavení rozlišení.
Takže jak na to?
1. Otevřete systémové preference (stiskněte pravé tlačítko myši a podržte je. V horní části obrazovky se objeví menu. Najeďte na položku Settings, stále držte pravé tlačítko myši, sjeďte na položku System Settings a pravé tlačítko myši pusťte).
2. V otevřeném okně zvolte v levém sloupci položku ModeEdit.
3. Objeví se karta se třemi částmi. V Mode List je název vaší grafické karty (VooDoo2, Radeon...). Pod ní jsou momentálně přístupná rozlišení a vedle tohoto okna jsou podrobnosti k těmto rozlišením. V základní instalaci je těchto rozlišení málo druhů a pravděpodobně tam není to, které potřebujete. To je dáno tím, že MorphOS je standardně nastaven na základní 31 Khz monitor, což je také vidět v položce Monitors Specification.
Takže jak na to?
1. Otevřete systémové preference (stiskněte pravé tlačítko myši a podržte je. V horní části obrazovky se objeví menu. Najeďte na položku Settings, stále držte pravé tlačítko myši, sjeďte na položku System Settings a pravé tlačítko myši pusťte).
2. V otevřeném okně zvolte v levém sloupci položku ModeEdit.
3. Objeví se karta se třemi částmi. V Mode List je název vaší grafické karty (VooDoo2, Radeon...). Pod ní jsou momentálně přístupná rozlišení a vedle tohoto okna jsou podrobnosti k těmto rozlišením. V základní instalaci je těchto rozlišení málo druhů a pravděpodobně tam není to, které potřebujete. To je dáno tím, že MorphOS je standardně nastaven na základní 31 Khz monitor, což je také vidět v položce Monitors Specification.
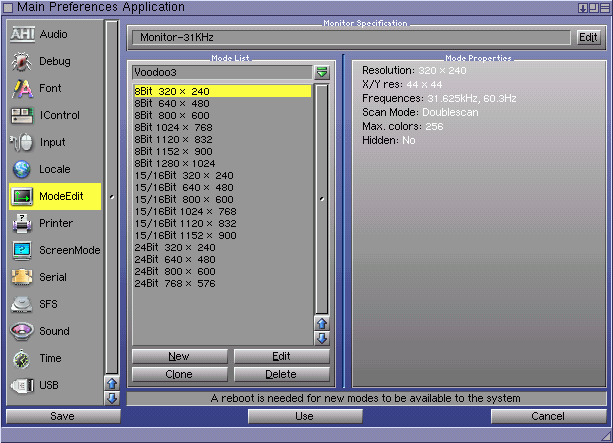
4. První věc, kterou je potřeba udělat, je tedy nastavení parametrů monitoru,
protože od toho se odvíjí i samotný výběr použitých rozlišení. Naklikněte tedy
tlačítko Edit v Monitor Specification. Objeví se varovaní, že špatným
nastavením lze zničit monitor. To je sice pravda, na druhou stranu nové
monitory už by měly mít zabudovanou ochranu a nemělo by se nic stát. Alespoň
můj 19" AOC se ukázal docela odolným ;) Nicméně neodpustím si obligátní
frázičku, že vše co je zde popsáno děláte na vlastní riziko a když se něco
rozbije, já za nic nemohu. Tedy jestli si troufáte dál, odklikněte Continue
a dostanete se do nastavení monitoru. V horní části je výběr několika
přednastavených monitorů, pokud v něm najdete ten svůj, tak je to prima. Pokud
ne, bylo by nejlepší najít někde příručku k monitoru a vyplnit údaje v okně
údaji, které naleznete v té příručce. V globálu se ovšem dá říct, že nic nejspíš
nepokazíte, pokud zatím zvolíte z přednastavených monitorů Monitor-85Khz (pouze
se budete muset možná spokojit s menší obnovovací frekvencí). Po
nastavení naklikněte Use (varovaní opět ignorujte). Po návratu do
základních voleb ModeEdit klikněte na Save, nastavení se uloží.
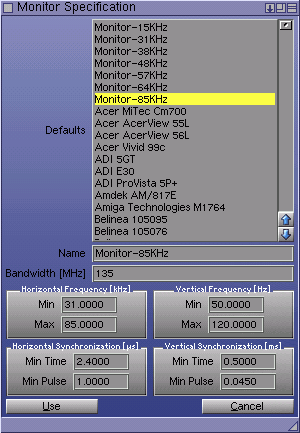
5. Resetujte počítač. Buď položkou v menu (Shutdown a poté Reboot), tlačítkem na toweru a nebo
klávesovou kombinací Win (Amiga) + Win (Amiga) + Control.
6. Spusťte opět System Settings (viz bod 1). Jděte znovu do sekce ModeEdit. Nyní by v Mode Listu měla přibýt některá rozlišení, která tam dříve nebyla. Pokud tam naleznete vyhovující rozlišení, tak je vyhráno, naklikněte je a zvolte Edit, pokud požadované rozlišení nenajdete zvolte New.
6. Spusťte opět System Settings (viz bod 1). Jděte znovu do sekce ModeEdit. Nyní by v Mode Listu měla přibýt některá rozlišení, která tam dříve nebyla. Pokud tam naleznete vyhovující rozlišení, tak je vyhráno, naklikněte je a zvolte Edit, pokud požadované rozlišení nenajdete zvolte New.

7. V okně, které se otevře si nahoře vyberte požadované rozlišení. Módy
označené jako VESA splňují tuto normu a měli by byt relativně optimální, ale
můžete zkusit zvolit i jiné. Dále zvolte v Type barevnou hloubku. Ostatní
volby můžete nechat standardní, tak jak jsou na obrázku níže. Tlačítkem Test si můžete zvolený mód
prohlédnout a pokud vašemu oku lahodí, potvrďte ho jako OK. Nyní by se měl vámi
vybraný mód už objevit v Mode Listu. Pokud potřebujete módů víc, a věřte, že
jich budete potřebovat asi víc (případně pokud vám bude někdy nějaký chybět),
můžete postup opakovat. Vše je limitováno pouze možnostmi vašeho monitoru
a grafické karty.

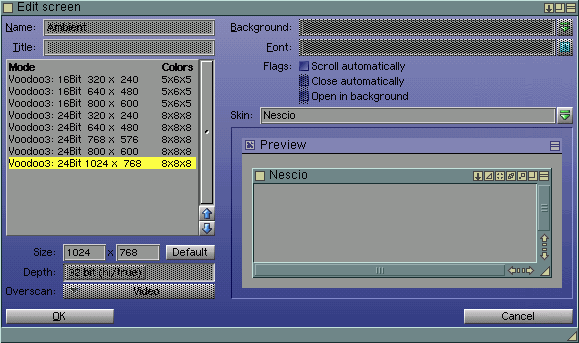
Od této chvíle se bude systém otevírat ve vámi nastaveném rozlišení.
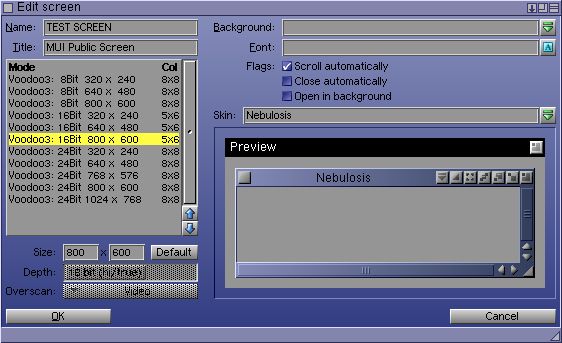

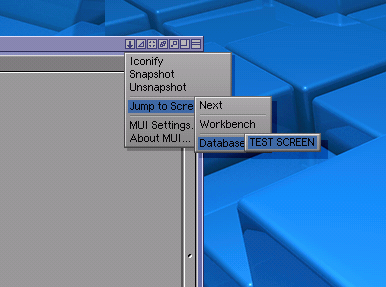
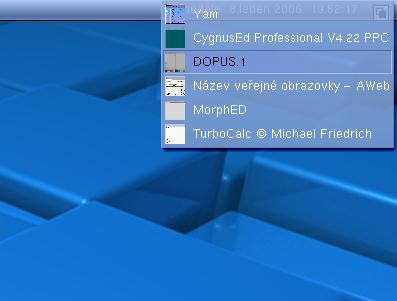
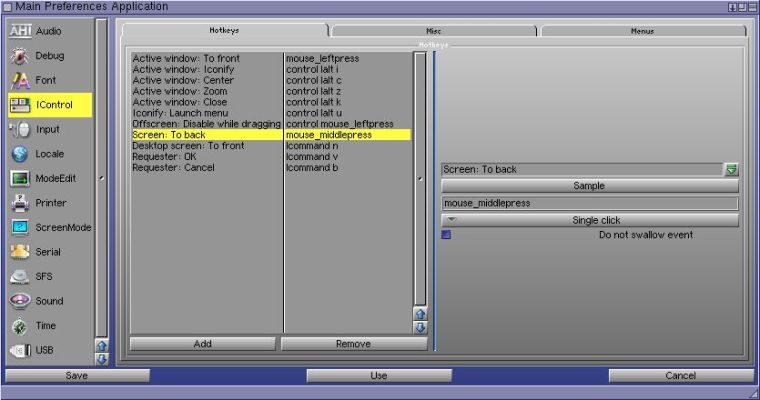

Jak vidno, práce s obrazovkami v programech vytvořených pro uživatelské
rozhraní MUI není až tak problematická, jak mohla z počátku vypadat. Bohužel ne
všechny programy, které pod operačním systémem MorphOS fungují, využívají MUI.
Jedná se zejména o programy, které byly původně vytvořeny pro operační systém
Amiga OS a na MorphOS pracují pod emulací. Zkušenější uživatel je pozná
poměrně rychle podle vzhledu a i naprostý začátečník je pozná hned podle toho,
že ony programy nemají na svém okně v pravém horním rohu ony gadgety, které
byly výše popisovány. I programy nefungující pod MUI samozřejmě v naprosté
většině umožňují nastavení na své vlastní obrazovce, ovšem už ne systémově, ale
většinou mají nějaké vlastní nastavení ve volbách toho kterého konkrétního
programu. Podrobný popis nastavení každého takového programu překračuje rámec
tohoto článku, nicméně většinou samotné nastavení nedělá žádné velké problémy.
Až se vám několik takových nestandardních programů podaří nastavit, půjde vám
to už celkem samo :)
A tím se dostáváme k závěru. Myslím, že jako minimum by to celkem mohlo stačit. Samozřejmě zbývá ještě spousta dalších položek a voleb na které se v tomto článku nedostalo, ale většinu z nich lze pochopit intuitivně a nebo metodou pokus - omyl. Nicméně v případě nějakých problému, nejasností a dotazů mě můžete směle kontaktovat na mé e-mailové adrese vitkubr@volny.cz. Pokud to bude v mých silách, rád vám poradím.
Nastavení virtuálních obrazovek
Možná se vám tohle všechno nastavování zdá jako zbytečná šaškárna, ale všechno
má svůj význam. Můžete si pohrát s nastavením rozlišení a vykouzlit dosti
podivné zobrazovací módy. To má v MorphOS celkem význam, protože tento systém
přebírá z Amigy takzvané virtuální obrazovky. Pod MorphOS je možno přinutit
naprostou většinu programů k tomu, aby běželi na své vlastní obrazovce. To je
docela výhodné, protože pokud programy běží jen na ploše systému, velmi brzy
jaksi není místo na pořádnou práci. Pokud je spuštěn každý program na své
vlastní ploše, tento problém nenastává. Navíc přepnutí mezi těmito obrazovkami
je bleskové a co je ještě lepší, obrazovek může být najednou otevřeno až 256
a každá jednotlivá může mít libovolné rozlišení a barevnou hloubku. Proto je
celkem výhodné si některé ty obrazovky přednastavit a pak je pouze programu
nabídnout. Ukážeme si to na malém příkladu.
Nejprve si nastavíme testovací obrazovku. Jak na to už víte, dělá se to stejně jako při nastavování obrazovky pro Ambient, pouze místo na Edit klikněte na New a potom jako název obrazovky zadejte TEST SCREEN a rozlišení zvolte 800 x 600 v šestnácti bitech jako je to na obrázku. Vše si nyní pro jistotu uložte.
Nejprve si nastavíme testovací obrazovku. Jak na to už víte, dělá se to stejně jako při nastavování obrazovky pro Ambient, pouze místo na Edit klikněte na New a potom jako název obrazovky zadejte TEST SCREEN a rozlišení zvolte 800 x 600 v šestnácti bitech jako je to na obrázku. Vše si nyní pro jistotu uložte.
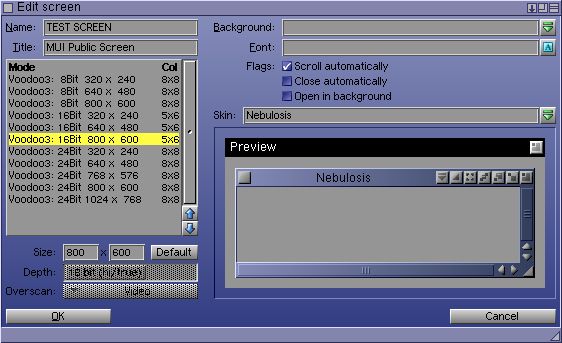
Obrazovku tedy máme, teď ještě co s ní. Bylo by jistě dobré nějak na ni dostat
nějaký potřebný program. Ještě před tím, než si ukážeme jak na to, ještě na
chvíli odbočím. Systém MorphOS je založen na grafickém prostředí MUI
(Magic User Interface). Následující popis bude tedy počítat s tím, že programy,
které budeme používat jsou naprogramované pro toto prostředí. Bohužel se
nejedná o jediné prostředí, které je pod MorphOS možné. Grafických prostředí
je o dost víc a v jiném prostředí než je MUI bude vše jinak a nebude nic z toho
co bude dále popsáno platit. Nicméně MUI je pro MorphOS standard, funguje pod
ním grafická nadstavba MorphOS Ambient a i prakticky všechny moderní programy
pro tento systém jsou pod MUI vyvíjeny, takže většinou při následujícím postupu
nenarazíte.
Ovšem před tím, než si ukážeme jak používat pod MUI obrazovky, je ještě nutné toto grafické prostředí pro naše účely trošku nastavit. Jděte tedy do menu Ambientu a zvolte položku Global MUI settings... Otevře se vám globální nastavení MUI. Globální proto, protože veškeré věci, které zde nastavíte, jsou poté platné i pro všechny ostatní programy, které pod MUI budete spouštět. Stejně jako toto globální nastavení je v každém programu napsaném pro MUI i lokální nastavení, které mění vlastnosti pouze toho kterého konkrétního programu. Tím je zajištěno to, že si každý program můžete přizpůsobit svým potřebám a záměrům. Nastavit toho lze opravdu hodně, nicméně nás bude nyní zajímat hlavně položka Windows, kterou naleznete v levém panelu. Naklikněte ji. Otevřou se volby pro okno. Nyní si zaškrtněte veškerá tlačítka pod položkou gadgets. Tyto gadgety jsou malá tlačítka, která naleznete u všech MUI programů v jejich hlavním okně vpravo nahoře. K čemu ten který gadget slouží se můžete dozvědět v nápovědě v nastavení MUI (pokud tedy rozumíte alespoň trochu anglicky, MUI zatím není lokalizováno do češtiny). Stačí nad každým tlačítkem podržet ukazatel myši a za okamžik na vás vyskočí bublinková nápověda. Nás budou ovšem s ohledem na obrazovky zatím zajímat stejně jen dvě tlačítka.
Ovšem před tím, než si ukážeme jak používat pod MUI obrazovky, je ještě nutné toto grafické prostředí pro naše účely trošku nastavit. Jděte tedy do menu Ambientu a zvolte položku Global MUI settings... Otevře se vám globální nastavení MUI. Globální proto, protože veškeré věci, které zde nastavíte, jsou poté platné i pro všechny ostatní programy, které pod MUI budete spouštět. Stejně jako toto globální nastavení je v každém programu napsaném pro MUI i lokální nastavení, které mění vlastnosti pouze toho kterého konkrétního programu. Tím je zajištěno to, že si každý program můžete přizpůsobit svým potřebám a záměrům. Nastavit toho lze opravdu hodně, nicméně nás bude nyní zajímat hlavně položka Windows, kterou naleznete v levém panelu. Naklikněte ji. Otevřou se volby pro okno. Nyní si zaškrtněte veškerá tlačítka pod položkou gadgets. Tyto gadgety jsou malá tlačítka, která naleznete u všech MUI programů v jejich hlavním okně vpravo nahoře. K čemu ten který gadget slouží se můžete dozvědět v nápovědě v nastavení MUI (pokud tedy rozumíte alespoň trochu anglicky, MUI zatím není lokalizováno do češtiny). Stačí nad každým tlačítkem podržet ukazatel myši a za okamžik na vás vyskočí bublinková nápověda. Nás budou ovšem s ohledem na obrazovky zatím zajímat stejně jen dvě tlačítka.

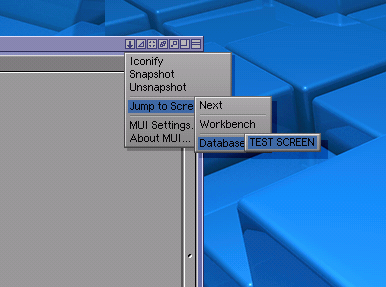
Potvrďte ji tedy levým tlačítkem myši a v zápětí bude vytvořena ona obrazovka
TEST SCREEN (v našem případě 800x600 v 16 bitové barevné hloubce) a okno
programu Task Manageru se otevře na této nové obrazovce.
Celkem fajn, obrazovka vytvořena, program na ní běží, tak by možná bylo dobré, kdyby se dalo mezi oněmi obrazovkami nějak přepínat. Samozřejmě je to možné, dokonce si můžete vybrat z několika standardních způsobů. Jednak to lze pomocí myši. První způsob je rychlý. Stačí jen kliknout levým tlačítkem myši do pravého horního rohu obrazovky na přepínací gadget (který ovšem nemusí být vždy vidět, ale je vždy úplně vpravo) a vuala, jsme zpět na obrazovce Ambientu.
Druhý způsob je zase víc efektní. Opět použijte pravý horní roh obrazovky, ale nyní v něm podržte stisknuté pravé tlačítko myši. Během okamžiku se vytvoří malé menu, ve kterém bude seznam všech otevřených obrazovek. Toto menu obsahuje jednak malý obrazový náhled na každou obrazovku a název oné obrazovky. Obrazovku, na kterou se budete chtít dostat, vyberete jednoduše tak, že se na ni posunete myší a poté pustíte pravé tlačítko myši.
Celkem fajn, obrazovka vytvořena, program na ní běží, tak by možná bylo dobré, kdyby se dalo mezi oněmi obrazovkami nějak přepínat. Samozřejmě je to možné, dokonce si můžete vybrat z několika standardních způsobů. Jednak to lze pomocí myši. První způsob je rychlý. Stačí jen kliknout levým tlačítkem myši do pravého horního rohu obrazovky na přepínací gadget (který ovšem nemusí být vždy vidět, ale je vždy úplně vpravo) a vuala, jsme zpět na obrazovce Ambientu.
Druhý způsob je zase víc efektní. Opět použijte pravý horní roh obrazovky, ale nyní v něm podržte stisknuté pravé tlačítko myši. Během okamžiku se vytvoří malé menu, ve kterém bude seznam všech otevřených obrazovek. Toto menu obsahuje jednak malý obrazový náhled na každou obrazovku a název oné obrazovky. Obrazovku, na kterou se budete chtít dostat, vyberete jednoduše tak, že se na ni posunete myší a poté pustíte pravé tlačítko myši.
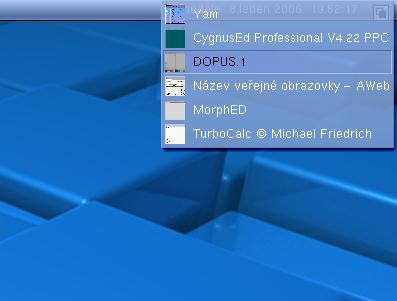
Myslím, že je to jednoduchý a poměrně názorný způsob přepnutí, nicméně místo
myši lze použít i klávesovou zkratku. V případě MorphOS se jedné o kombinaci
známou z Amiga OS a tedy levý Win (Amiga) + M přepíná na další otevřenou
obrazovku a klávesová zkratka levý Win (Amiga) + N přepne z kterékoliv
obrazovky zpět na obrazovku Ambientu.
Aby to ale nebylo tak stereotypní, lze si přepínací klávesovou kombinaci přizpůsobit podle svého uvážení a potřeb. Není tedy problém nastavit si klávesovou kombinaci, na jakou jste zvyklí třeba z Windows, což osobně nepovažuji za moc šťastné, případně přiřadit místo klávesové kombinace přepínání obrazovek na myš. Přepínat třeba prostředním tlačítkem myši (případně ještě v kombinaci s nějakou klávesou) je opravdu pohodlné. Toto nastavení se provádí v System Settings v sekci IControl na kartě Hotkeys.
Aby to ale nebylo tak stereotypní, lze si přepínací klávesovou kombinaci přizpůsobit podle svého uvážení a potřeb. Není tedy problém nastavit si klávesovou kombinaci, na jakou jste zvyklí třeba z Windows, což osobně nepovažuji za moc šťastné, případně přiřadit místo klávesové kombinace přepínání obrazovek na myš. Přepínat třeba prostředním tlačítkem myši (případně ještě v kombinaci s nějakou klávesou) je opravdu pohodlné. Toto nastavení se provádí v System Settings v sekci IControl na kartě Hotkeys.
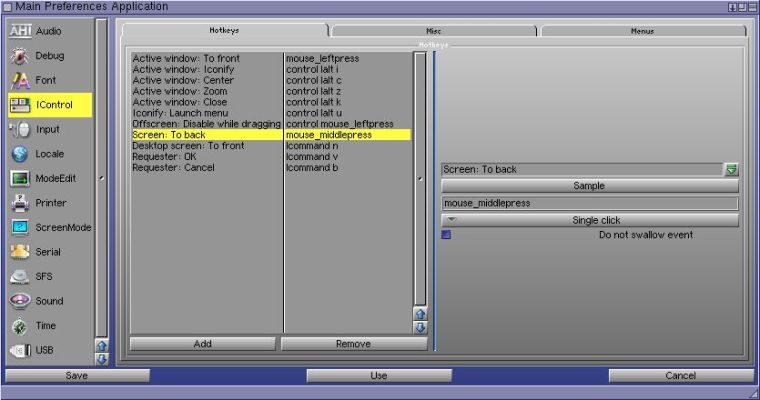
To vše jsou možnosti, která vám dává standardně samotný operační systém. Ovšem
existuje poměrně dost různých zlepšovátek a utilitek, vytvořených chytrými
programátory, které si můžete do systému doinstalovat a které mají za úkol vaši
práci ještě víc zpříjemnit. Za všechny jmenuji prográmek, který používám já.
Jeho název je Meridian a jeho úkolem je přiřadit různým pohybům myši různé
funkce. V praxi to tedy u mě při přepínání obrazovek vypadá tak, že když
stisknu prostřední tlačítko myši a jedu myší doprava, skočím na další
obrazovku, pokud jedu doleva skočím na tu předchozí. Je to příjemné a návykové
ovládání, dokonce tak příjemné a návykové, že mám tendenci přeskakovat na další
obrazovky podobným způsobem i v jiných systémem, které používám, i když tam to
samozřejmě nefunguje. :)
Nicméně zpět k naší testovací obrazovce. Už ji umíte vytvořit a víte jak se přepnout na jinou obrazovku, takže naše povídání se blíží ke konci. V podstatě už zbývá jen poslední věc. Zkuste ukončit váš testovací program. Program se uzavře a pokud je vše v pořádku, uzavře se i obrazovka na které program běžel. Nyní zkuste program znovu spustit. Program se spustil, ovšem nespustil se na své obrazovce, ale spustil se opět pouze na ploše Ambientu. Pokud tedy budete chtít aby se konkrétní program otevíral na obrazovce kterou mu zvolíte, je nutné ještě uložit toto nastavení na harddisk.
To lze zajistit tak, že otevřete lokální nastavení MUI pro konkrétní program. Toto nastavení je někdy přístupné z menu, ovšem vždy je přístupné z gadgetů okna. Buď lze navolit z rozbalovací roletky, kterou jste už nedávno požívali pro skok na jinou obrazovku, kde se skrývá pod "nenápadnou" položkou MUI Settings... a nebo lze použít samostatný gadget. Pokud jste postupovali od začátku podle tohoto článku, je to ten druhý zleva.
Pokud tedy budete chtít aby se vámi zvolený program otevíral na konkrétní obrazovce, otevřete program na této zvolené obrazovce, to už umíte. Poté otevřete lokální nastavení MUI, to už také víte jak. V otevřeném okně se podívejte na kartu Screen. Zde by měl být váš program nastaven na už vámi dříve zvolené obrazovce. V této sekci se mimochodem dají i přidávat a upravovat nová nastavení obrazovky, podobně jak jsme to už dělali v nastavení systému. Nyní již stačí pouze nastavení uložit pomocí Save a program se bude otevírat na zvolené obrazovce navěky (a nebo minimálně tak dlouho, než to opět změníte).
Nicméně zpět k naší testovací obrazovce. Už ji umíte vytvořit a víte jak se přepnout na jinou obrazovku, takže naše povídání se blíží ke konci. V podstatě už zbývá jen poslední věc. Zkuste ukončit váš testovací program. Program se uzavře a pokud je vše v pořádku, uzavře se i obrazovka na které program běžel. Nyní zkuste program znovu spustit. Program se spustil, ovšem nespustil se na své obrazovce, ale spustil se opět pouze na ploše Ambientu. Pokud tedy budete chtít aby se konkrétní program otevíral na obrazovce kterou mu zvolíte, je nutné ještě uložit toto nastavení na harddisk.
To lze zajistit tak, že otevřete lokální nastavení MUI pro konkrétní program. Toto nastavení je někdy přístupné z menu, ovšem vždy je přístupné z gadgetů okna. Buď lze navolit z rozbalovací roletky, kterou jste už nedávno požívali pro skok na jinou obrazovku, kde se skrývá pod "nenápadnou" položkou MUI Settings... a nebo lze použít samostatný gadget. Pokud jste postupovali od začátku podle tohoto článku, je to ten druhý zleva.
Pokud tedy budete chtít aby se vámi zvolený program otevíral na konkrétní obrazovce, otevřete program na této zvolené obrazovce, to už umíte. Poté otevřete lokální nastavení MUI, to už také víte jak. V otevřeném okně se podívejte na kartu Screen. Zde by měl být váš program nastaven na už vámi dříve zvolené obrazovce. V této sekci se mimochodem dají i přidávat a upravovat nová nastavení obrazovky, podobně jak jsme to už dělali v nastavení systému. Nyní již stačí pouze nastavení uložit pomocí Save a program se bude otevírat na zvolené obrazovce navěky (a nebo minimálně tak dlouho, než to opět změníte).

A tím se dostáváme k závěru. Myslím, že jako minimum by to celkem mohlo stačit. Samozřejmě zbývá ještě spousta dalších položek a voleb na které se v tomto článku nedostalo, ale většinu z nich lze pochopit intuitivně a nebo metodou pokus - omyl. Nicméně v případě nějakých problému, nejasností a dotazů mě můžete směle kontaktovat na mé e-mailové adrese vitkubr@volny.cz. Pokud to bude v mých silách, rád vám poradím.