GAMEPORT
Počínaje verzí systému Morph OS 1.4.x je gameport podporován přímo systémem. Po připojení
některého zařízení (připojujte a odpojujte raději při vypnutém počítači) do gameportu je
toto zařízení systémem automaticky zkalibrováno a pokud se jedná o vícetlačítkový ovladač,
je pak tento kus hardware softwarově podporován jako joypad ke konzoli Amiga CD32.
Amigu CD32 a její joypad už asi každý viděl (a kdo neviděl, tak ať se podívá na obrázek).
Výsledkem bude to, že je už rovnou v základu podporováno sedm tlačítek + ovládací
kříž. Pokud má vámi na gameport připojený joypad více tlačítek, budou buď ignorována a nebo
bude několik tlačítek na joypadu u Pegasosu odpovídat více tlačítkům na joypadu CD32.

To, že je jako základ pro nastavení použito joypadu z herní konzole CD32 má svůj význam a nespornou výhodu. Již z dřívějška totiž existuje spousta her a aplikací (zejména emulátorů), které tento joypad standardně podporují (MAME, Snes9x, některé verze UAE a mnoho dalších). Uživatel Pegasosu je potom ve výhodě. Tím, že jsou tato tlačítka mapována i na jeho joypad si ušetří zbytečné nastavování a může prakticky okamžitě po připojení hrát. To je poměrně velká výhoda oproti všem ostatním systémům, kde takovýto standardně používaný a podporovaný joypad chybí.
Samotnou zkoušku joypadu je pak možné provést buď v některé hře a nebo elegantněji pomocí programu Joystick test v1.0, který lze stáhnout z Aminetu. Po rozbalení archivu a spuštění programu nastavte port na Port 2 (game). Poté už stačí stisknout jednotlivá tlačítka a pozorovat spodní informační řádek. Ten se bude měnit se standardního stavu $10000000 na stav uvedený na následujícím obrázku podle tlačítek odpovídajícím původnímu joypadu pro CD32.

Toliko výhody použití a možnosti herního ovladače připojeného na gameport. Bohužel nevýhody převládají. První je neexistence jednotného softwarového systémového ovladače pro gameport s možností přiřazení jednotlivých kláves klávesnice tlačítkům joypadu. Dříve nebo později totiž narazíte na hru a nebo program, který s možností nastavení jako joypadu k CD32 nepočítá a tím pádem nebude gameportový joypad k tomuto software použitelný. Není také možno pro hru použít rozumně více tlačítek než oněch sedm, které používá joypad na CD32 a to je poměrně limitující. Dokonce nelze ani změnit rozložení oněch sedmi tlačítek. Určitá možnost je sice program NewLowLevel, který vznikl v dobách, kdy byl gameport systémem Morph OS ještě ignorován, nicméně alespoň mně osobně se ho nepodařilo smysluplně nastavit tak, aby bez problémů fungoval. Řešením by byl asi nějaký univerzální systémový ovladač s preferenčním programem, což si myslím, že asi není možné, a nebo by ke každému hernímu ovladači na gameport musel být napsán specializovaný softwarový ovladač, což je v podmínkách Morph OS nereálné.
Nicméně i kdyby to reálné bylo, je tu ještě podstatná a rozhodující nevýhoda. Gameport je sice svým názvem předurčen pro hry, nicméně jeho konstrukce tomu moc neodpovídá. Při hraní se poměrně často stává, že některá tlačítka reagují podivně, pozdě a někdy vůbec ne. Nakonec lze si toho všimnout i při zkoušce joypadu programem Joystick test. Nevím, jestli je to v software a nebo v hardware, ale zkoušel jsem dva joypady a oba se chovaly poměrně stejně špatně a to nejen na Pegasosu pod Morph OS, ale i na PC pod Windows. Když se k tomu připočte to, že gameport je v Pegasosu jen jeden a tím pádem víc herních ovladačů nepřipojíte (pokud si neuděláte nějakou prapodivnou a nestandardní redukci), myslím, že není celkem co řešit a je mnohem lepší použít herní ovladač pro USB.

To, že je jako základ pro nastavení použito joypadu z herní konzole CD32 má svůj význam a nespornou výhodu. Již z dřívějška totiž existuje spousta her a aplikací (zejména emulátorů), které tento joypad standardně podporují (MAME, Snes9x, některé verze UAE a mnoho dalších). Uživatel Pegasosu je potom ve výhodě. Tím, že jsou tato tlačítka mapována i na jeho joypad si ušetří zbytečné nastavování a může prakticky okamžitě po připojení hrát. To je poměrně velká výhoda oproti všem ostatním systémům, kde takovýto standardně používaný a podporovaný joypad chybí.
Samotnou zkoušku joypadu je pak možné provést buď v některé hře a nebo elegantněji pomocí programu Joystick test v1.0, který lze stáhnout z Aminetu. Po rozbalení archivu a spuštění programu nastavte port na Port 2 (game). Poté už stačí stisknout jednotlivá tlačítka a pozorovat spodní informační řádek. Ten se bude měnit se standardního stavu $10000000 na stav uvedený na následujícím obrázku podle tlačítek odpovídajícím původnímu joypadu pro CD32.

Toliko výhody použití a možnosti herního ovladače připojeného na gameport. Bohužel nevýhody převládají. První je neexistence jednotného softwarového systémového ovladače pro gameport s možností přiřazení jednotlivých kláves klávesnice tlačítkům joypadu. Dříve nebo později totiž narazíte na hru a nebo program, který s možností nastavení jako joypadu k CD32 nepočítá a tím pádem nebude gameportový joypad k tomuto software použitelný. Není také možno pro hru použít rozumně více tlačítek než oněch sedm, které používá joypad na CD32 a to je poměrně limitující. Dokonce nelze ani změnit rozložení oněch sedmi tlačítek. Určitá možnost je sice program NewLowLevel, který vznikl v dobách, kdy byl gameport systémem Morph OS ještě ignorován, nicméně alespoň mně osobně se ho nepodařilo smysluplně nastavit tak, aby bez problémů fungoval. Řešením by byl asi nějaký univerzální systémový ovladač s preferenčním programem, což si myslím, že asi není možné, a nebo by ke každému hernímu ovladači na gameport musel být napsán specializovaný softwarový ovladač, což je v podmínkách Morph OS nereálné.
Nicméně i kdyby to reálné bylo, je tu ještě podstatná a rozhodující nevýhoda. Gameport je sice svým názvem předurčen pro hry, nicméně jeho konstrukce tomu moc neodpovídá. Při hraní se poměrně často stává, že některá tlačítka reagují podivně, pozdě a někdy vůbec ne. Nakonec lze si toho všimnout i při zkoušce joypadu programem Joystick test. Nevím, jestli je to v software a nebo v hardware, ale zkoušel jsem dva joypady a oba se chovaly poměrně stejně špatně a to nejen na Pegasosu pod Morph OS, ale i na PC pod Windows. Když se k tomu připočte to, že gameport je v Pegasosu jen jeden a tím pádem víc herních ovladačů nepřipojíte (pokud si neuděláte nějakou prapodivnou a nestandardní redukci), myslím, že není celkem co řešit a je mnohem lepší použít herní ovladač pro USB.
USB
USB (Universal Serial Bus) představuje nyní prakticky standard pro připojování různých
periferií, tedy mimo jiného i herních ovladačů. Oproti jednomu gameportu disponuje Pegasos
dvěma konektory v zadní části základní desky a dalšími dvěma na desce, které lze vyvést
externě třeba na čelní panel počítačového toweru. Na jeden konektor USB, lze připojit skrze
takzvané huby teoreticky až 127 zařízení. Tento počet je sice silně laboratorní teorie,
nicméně každopádně tím, že nebudete mít kam připojit další herní ovladač (a nebo ovladače) pro
USB se trápit opravdu nemusíte.
Samotné USB je podporováno přímo systémem, pomocí programu Poseidon, známého i z Amigy, nicméně pro důkladné využití joysticku a nebo joypadu je nudná verze minimálně 2.2. Pokud vlastníte poslední verzi Morph OS (v době psaní tohoto článku to byla verze 1.4.5), můžete být bez obav. Pokud vlastníte některou starší verzi Morph OS, tak si buď nainstalujte novější celý systém (a to nejen kvůli podpoře herního ovladače) a nebo si budete muset stáhnout a nainstalovat novější verzi Poseidonu. Pokud nevíte, jakou verzi Poseidonu v Morph OS používáte, stačí spustit systémová nastavení pomocí menu System settings. V preferencích poté volte USB a pokud máte jako Information level zvoleno All messages bude verze Poseidonu uvedena na prvním řádku ve výpisu hlášení.
Samotné nastavení herního ovladače v programu Poseidon je opravdu velmi podrobné. Nicméně je nutné pamatovat na to, že nastavení je určené pro standardní herní ovladač. Proto pravděpodobně nebudou podporovány některé nadstandardní funkce herního zařízení (typicky například vibrace). Bohužel samotná uživatelská přítulnost nastavování je prakticky nulová. Na následujících řádcích proto bude uvedeno krok za krokem, jak nastavit svoje herní vybaveníčko k dosažení kýženému efektu, což je v tomto případě skrze joypad plně ovladatelná hra. Není bohužel v mých silách vysvětlit zcela vše, proto budou možnosti zkráceny na nastavení USB joypadu jako joypadu CD32 a nastavení jednotlivých tlačítek joypadu tak, aby jejich stisk odpovídal ekvivalentu stisku tlačítek na klávesnici. Nastavení bude prezentováno hlavně na ilustračních obrázcích (proto není nejlepší nápad vypnout jejich zobrazování :). Prakticky bylo vše zkoušeno na šestitlačítkovém joypadu WingMan Precision od firmy Logitech, nicméně lze samozřejmě použít i jakýkoliv jiný funkční, veškeré nastavení je univerzálně platné.
Samotné USB je podporováno přímo systémem, pomocí programu Poseidon, známého i z Amigy, nicméně pro důkladné využití joysticku a nebo joypadu je nudná verze minimálně 2.2. Pokud vlastníte poslední verzi Morph OS (v době psaní tohoto článku to byla verze 1.4.5), můžete být bez obav. Pokud vlastníte některou starší verzi Morph OS, tak si buď nainstalujte novější celý systém (a to nejen kvůli podpoře herního ovladače) a nebo si budete muset stáhnout a nainstalovat novější verzi Poseidonu. Pokud nevíte, jakou verzi Poseidonu v Morph OS používáte, stačí spustit systémová nastavení pomocí menu System settings. V preferencích poté volte USB a pokud máte jako Information level zvoleno All messages bude verze Poseidonu uvedena na prvním řádku ve výpisu hlášení.
Samotné nastavení herního ovladače v programu Poseidon je opravdu velmi podrobné. Nicméně je nutné pamatovat na to, že nastavení je určené pro standardní herní ovladač. Proto pravděpodobně nebudou podporovány některé nadstandardní funkce herního zařízení (typicky například vibrace). Bohužel samotná uživatelská přítulnost nastavování je prakticky nulová. Na následujících řádcích proto bude uvedeno krok za krokem, jak nastavit svoje herní vybaveníčko k dosažení kýženému efektu, což je v tomto případě skrze joypad plně ovladatelná hra. Není bohužel v mých silách vysvětlit zcela vše, proto budou možnosti zkráceny na nastavení USB joypadu jako joypadu CD32 a nastavení jednotlivých tlačítek joypadu tak, aby jejich stisk odpovídal ekvivalentu stisku tlačítek na klávesnici. Nastavení bude prezentováno hlavně na ilustračních obrázcích (proto není nejlepší nápad vypnout jejich zobrazování :). Prakticky bylo vše zkoušeno na šestitlačítkovém joypadu WingMan Precision od firmy Logitech, nicméně lze samozřejmě použít i jakýkoliv jiný funkční, veškeré nastavení je univerzálně platné.
Nastavení CD32
Co se týče joypadu z Amigy CD32, platí vše, co bylo vypsáno výše u gameportu.
Samotné nastavení se provádí takto:
1. Spusťte nastavení systému (menu Settings, podmenu System settings).
2. Zvolte položku USB.
3. Přejděte na kartu Devices.
4. Vložte do USB portu váš herní ovladač. V seznamu používaných zařízení by se měl objevit jako nové zařízení.
5. Klikněte na položku reprezentující váš herní ovladač a zvolte Settings. Objeví se okno HID.
6. V preferenčním oknu HID si navolte kartu General (většinou je nastavena standardně jako první). V dolní polovině okna se nachází položka Low level library joypad emulation. Zde se nastavuje to, k jakému portu počítače bude joypad připojen a jak se bude chovat vůči ostatním portům. Tady by to chtělo možná malé vysvětlení. Oněmi porty se myslí porty počítače Amiga, ze kterého se při nastavení joypadu CD32 vychází. Obvyklé zapojení je takové, že na portu 0 je u Amigy připojena myš a na portu 1 joypad a nebo joystick. Veškeré hry a programy, které joypad CD32 využívají s tím počítají, proto je vhodné nastavit port 1 jako Owerwrite with USB (případně Merge with USB) a ostatní porty jako Don't touch (případně jako Disable).
7. Přejděte na kartu Action. Tato karta je rozdělena na čtyři části. V horních dvou částech si můžete volit jednotlivá tlačítka herního ovladače. V levé dolní lze poté volit jednotlivé akce k určeným tlačítkům. Akce lze jednoduše přidávat, ubírat a kopírovat. V pravé dolní části se poté provádí konkrétní nastavení té které akce.
Aby nebylo nutné vybírat jednotlivá tlačítka složitě ručně, přičemž by nebylo třeba ani moc jasné, které tlačítko je vlastně které, lze ještě použít při nastavování tři přepínače.
Pokud zapnete přepínač Track incoming events, lze volit jednotlivá tlačítka přímo pomocí joypadu. Při stisku tlačítka na joypadu se jednoduše navolí rovnou příslušné tlačítko v nastavení. Po zaškrtnutí volby Report curent value bude ještě navíc indikován stav jednotlivých tlačítek (1 stisknutu, 0 nestisknuto). Třetí volba Disable all actions slouží k vypnutí veškerých akcí ovládaných joypadem. To je potřebné hlavně při přiřazovaní jednotlivých tlačítek klávesnice tlačítkům joypadu. Pokud byste například někam přiřadili tlačítko ESC, potom by se po jeho stisknutí zavřelo aktivní okno a tím pádem třeba i okno nastavení. Aktivace tohoto přepínače této akci zabrání.
Nastavte si tedy všechny tyto přepínače jako aktivní.
8. Nyní již stačí pouze mačkat jednotlivá tlačítka na herním ovladači a poté přiřazovat jednotlivá tlačítka joypadu k CD32 podle následujícího obrázku.
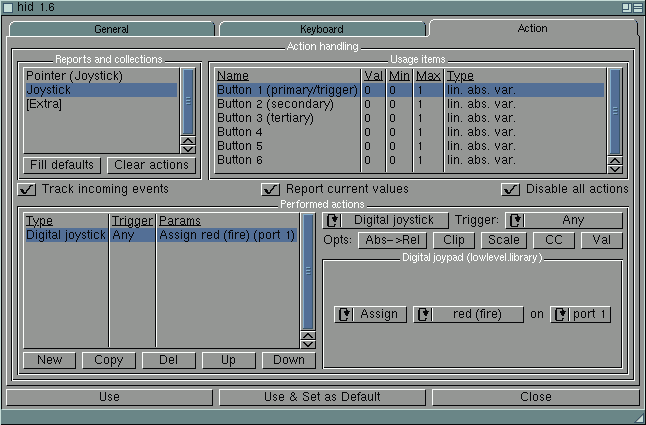
Poněkud nestandardní je nastavení křížových tlačítek, nicméně i tady obrázky jistě napoví.




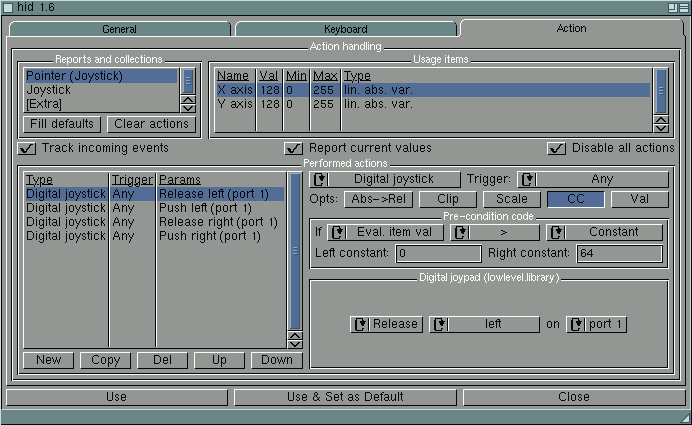
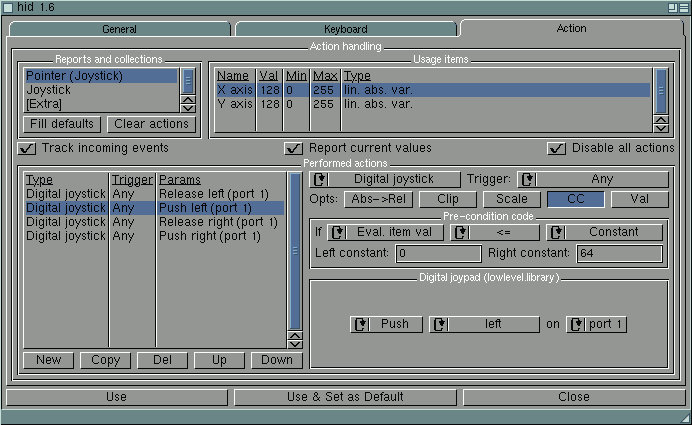


Při prvním upravování je joypad CD32 nastaven víceméně automaticky, takže není ani nutné nic moc měnit. Pouze je někdy potřeba jednotlivá tlačítka trošku popřeházet tak, aby byla šitá na míru použitému joypadu. Nyní stačí stisknout USE a opět USE a nebo SAVE pro uložení a joypad je nastaven.
Samotné nastavení se provádí takto:
1. Spusťte nastavení systému (menu Settings, podmenu System settings).
2. Zvolte položku USB.
3. Přejděte na kartu Devices.
4. Vložte do USB portu váš herní ovladač. V seznamu používaných zařízení by se měl objevit jako nové zařízení.
5. Klikněte na položku reprezentující váš herní ovladač a zvolte Settings. Objeví se okno HID.
6. V preferenčním oknu HID si navolte kartu General (většinou je nastavena standardně jako první). V dolní polovině okna se nachází položka Low level library joypad emulation. Zde se nastavuje to, k jakému portu počítače bude joypad připojen a jak se bude chovat vůči ostatním portům. Tady by to chtělo možná malé vysvětlení. Oněmi porty se myslí porty počítače Amiga, ze kterého se při nastavení joypadu CD32 vychází. Obvyklé zapojení je takové, že na portu 0 je u Amigy připojena myš a na portu 1 joypad a nebo joystick. Veškeré hry a programy, které joypad CD32 využívají s tím počítají, proto je vhodné nastavit port 1 jako Owerwrite with USB (případně Merge with USB) a ostatní porty jako Don't touch (případně jako Disable).
7. Přejděte na kartu Action. Tato karta je rozdělena na čtyři části. V horních dvou částech si můžete volit jednotlivá tlačítka herního ovladače. V levé dolní lze poté volit jednotlivé akce k určeným tlačítkům. Akce lze jednoduše přidávat, ubírat a kopírovat. V pravé dolní části se poté provádí konkrétní nastavení té které akce.
Aby nebylo nutné vybírat jednotlivá tlačítka složitě ručně, přičemž by nebylo třeba ani moc jasné, které tlačítko je vlastně které, lze ještě použít při nastavování tři přepínače.
Pokud zapnete přepínač Track incoming events, lze volit jednotlivá tlačítka přímo pomocí joypadu. Při stisku tlačítka na joypadu se jednoduše navolí rovnou příslušné tlačítko v nastavení. Po zaškrtnutí volby Report curent value bude ještě navíc indikován stav jednotlivých tlačítek (1 stisknutu, 0 nestisknuto). Třetí volba Disable all actions slouží k vypnutí veškerých akcí ovládaných joypadem. To je potřebné hlavně při přiřazovaní jednotlivých tlačítek klávesnice tlačítkům joypadu. Pokud byste například někam přiřadili tlačítko ESC, potom by se po jeho stisknutí zavřelo aktivní okno a tím pádem třeba i okno nastavení. Aktivace tohoto přepínače této akci zabrání.
Nastavte si tedy všechny tyto přepínače jako aktivní.
8. Nyní již stačí pouze mačkat jednotlivá tlačítka na herním ovladači a poté přiřazovat jednotlivá tlačítka joypadu k CD32 podle následujícího obrázku.
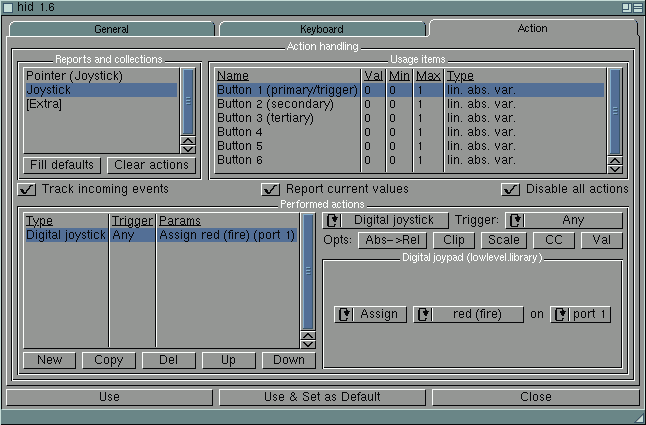
Poněkud nestandardní je nastavení křížových tlačítek, nicméně i tady obrázky jistě napoví.




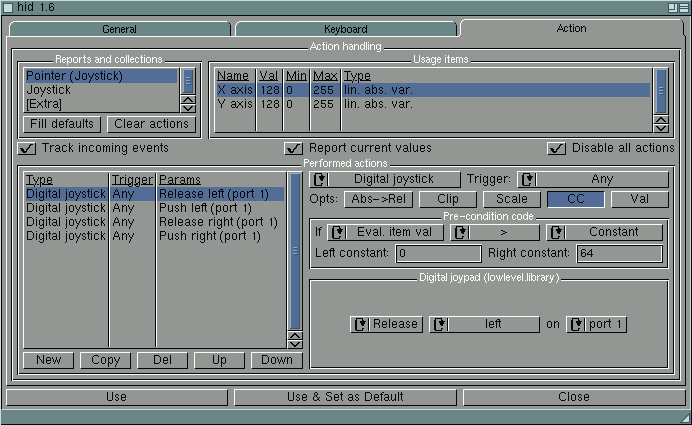
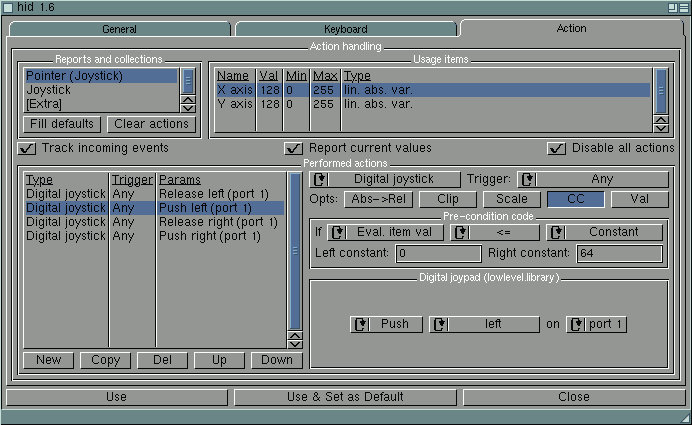


Při prvním upravování je joypad CD32 nastaven víceméně automaticky, takže není ani nutné nic moc měnit. Pouze je někdy potřeba jednotlivá tlačítka trošku popřeházet tak, aby byla šitá na míru použitému joypadu. Nyní stačí stisknout USE a opět USE a nebo SAVE pro uložení a joypad je nastaven.
Nastavení kláves
Pokud chcete hrát herním ovladačem nějakou hru, která nepodporuje joypad z CD32, ale
podporuje hraní pomocí klávesnice je nutné použít toto nastavení. V podstatě se jedná o to,
že jednotlivé klávesy klávesnice, budou mapovány na jednotlivá tlačítka herního ovladače.
Herní ovladač se potom chová prakticky jako ona klávesnice, tudíž lze kupříkladu přes joypad
třeba i psát v textovém editoru. V praxi to pak vypadá tak, že pokud stisknete tlačítko
joypadu nastavené na klávesu a, bude to to samé, jako když stisknete onu klávesu a na
klávesnici.
Samotné nastavení je v podstatě shodné jako v předešlém případě. Liší se pouze nastavení na kartě Action v okně HID. Je nutné smazat veškeré položky v levé dolní části. Jako hlavní volbu je nutné nastavit Raw key a poté v dolním okně vybrat požadovanou klávesu, kterou si přejete mapovat na joystick. Důležité je to, že klávesa musí být nastavena dvakrát, to je proto, aby se vynuloval stisk klávesy. Jinak by se po stisku klávesa opakovala stále dokolečka. Myslím, že víc prozradí opět obrázky. Na příkladu je nastavení klávesy a. Ostatní se nastavují samozřejmě naprosto obdobně.


A opět se trošku liší nastavení kříže. Na příkladu je kříž mapován na kurzorové klávesy.
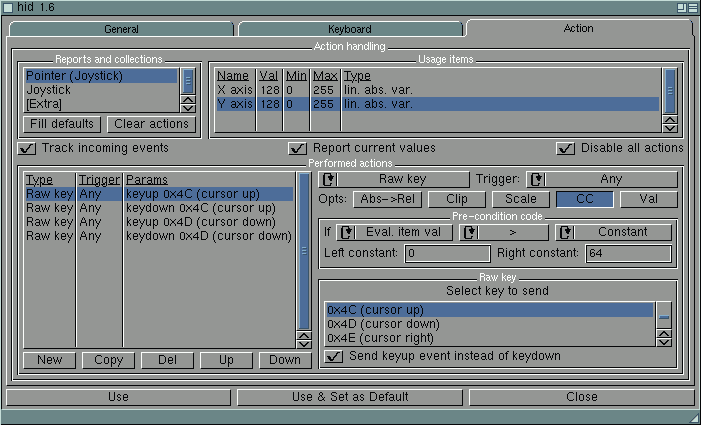
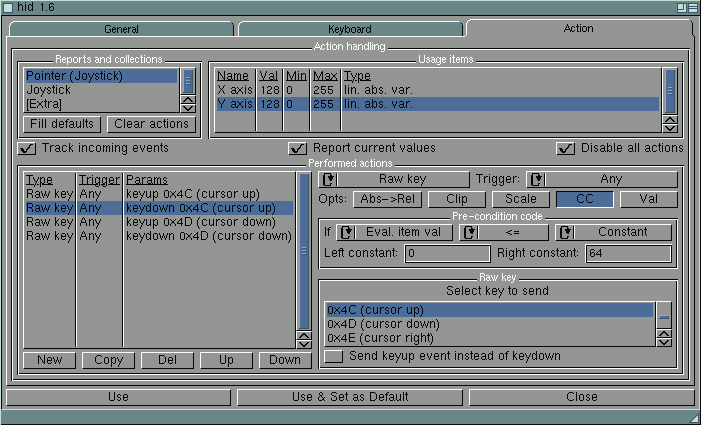



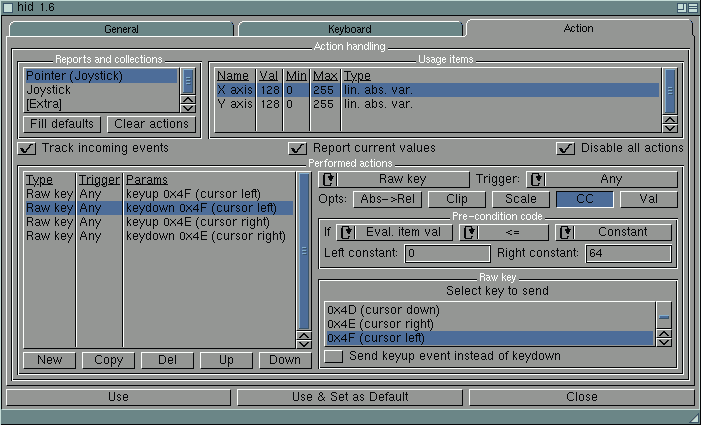
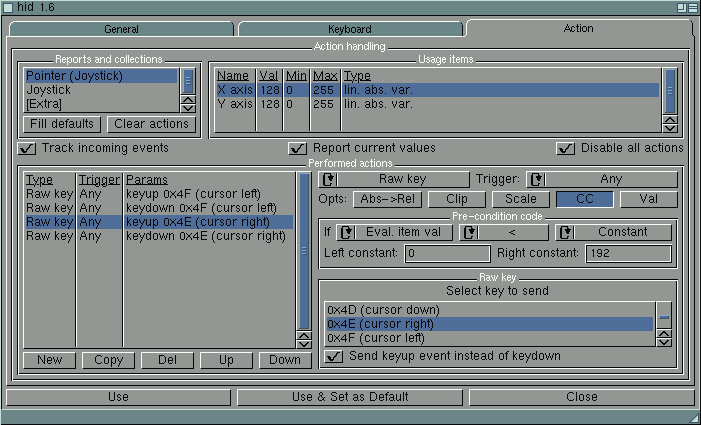
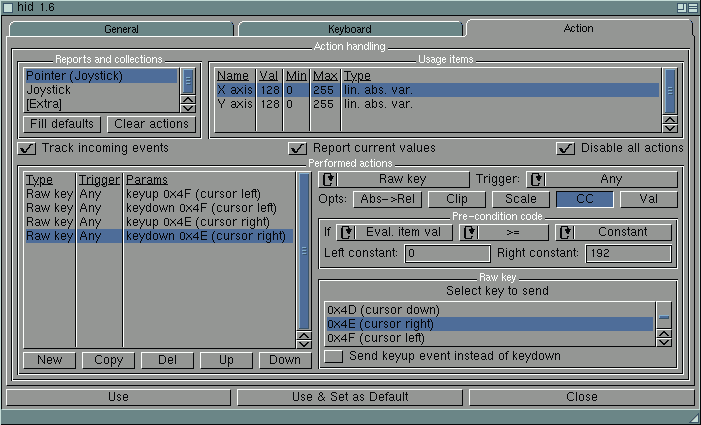
Kontrolu toho, jestli jsou jednotlivá tlačítka nastavena správně lze provést buď v už zmiňovaném libovolném textovém editoru (což ovšem není příliš praktické) a nebo lépe pomocí programu KeyMorpher. Tem má tu výhodu, že zobrazuje i přepínací tlačítka (Shift, Alt, Control atd.).
Samotné nastavení kláves a joypadu k CD32 je samozřejmě možno kombinovat, dokonce je možné i třeba mapování několika kláves na jedno tlačítko joypadu. Fantazii se meze nekladou. Bohužel v současné době není možné v Poseidonu nastavit pro jeden joypad více možných natavení (profilů). Určitým trikem, kterým je toto možné obejít je uložení více konfigurací.
To lze provést tak, že si nastavíte herní ovladač podle vašich potřeb. Poté stiskem USE nastavíte tento stav. Nastavení se uloží do adresáře Ram:ENV/sys/ pod názvem poseidon.prefs. Soubor poseidon.prefs si někam nakopírujete (třeba do adresáře JOY pod názvem JOY1 někam na disk), opět spustíte preference Poseidonu, nastavíte si herní ovladač na jiné nastavení a tak dále, podle toho, kolik oněch nastavení potřebujete. Nyní pokud se chcete někdy v budoucnu vrátit třeba k prvnímu nastavení, stačí pouze nakopírovat onen soubor JOY1 zpět do adresáře Ram:ENV/sys/ pod názvem poseidon.prefs a joypad bude nastaven a připraven k použití. Bohužel není to zcela optimální řešení, protože touto změnou nastavení herního ovladače, se může změnit i jiné nastavení USB, ovšem v nouzi to postačí. Naštěstí není toto řešení moc nutné, protože naprostá většina her nemá nastavení ovládání řešeno fixně napevno, ale jednotlivé klávesy potřebné k ovládání hry je možné měnit i nastavením přímo ve hře.
Závěrem bych ještě rád napsal něco málo o vhodných herních ovladačích pro náš Pegasos. Teoreticky je samozřejmě možné použít libovolný ovladač, měli by fungovat všechny, nicméně jak už to u počítačů bývá zvykem, výjimek je vždy víc než dost. Některá zařízení poměrně dost často obcházejí standardy a výsledkem bývá herní ovladač, který vám nebude fungovat. Určitým řešením může být nákup takového herního ovladače, který je kompatibilní pro víc systémů (typicky Windows i Mac OS). Pak je poměrně velká naděje, že standardy budou striktně dodrženy. Nejlepší ovšem je, domluvit se už při nákupu s prodejcem, na tom, že vám případně nefunkční joypad vymění za jiný. Optimální je také paradoxně nákup přes internet (a nebo i jinou formou nákupu při níž dochází ke komunikaci na dálku), protože tam je dokonce vrácení jakéhokoli zboží z jakéhokoli důvodu možné přímo ze zákona ve lhůtě čtrnácti dnů. Stačí si jen přečíst obchodní podmínky onoho obchodu a pak se podle nich řídit. Nakonec ono se to hodí nejen kvůli tomu, kdyby byl onen joypad nefunkční, ale třeba i plně funkční nemusí úplně nejlépe sednout do ruky a to člověk pozná optimálně až po pár hodinkách strávených u nějaké oblíbené hry...
Mnoho takto strávených hodin s dobře nastaveným herním ovladačem vám přeje autor tohoto článku.
Samotné nastavení je v podstatě shodné jako v předešlém případě. Liší se pouze nastavení na kartě Action v okně HID. Je nutné smazat veškeré položky v levé dolní části. Jako hlavní volbu je nutné nastavit Raw key a poté v dolním okně vybrat požadovanou klávesu, kterou si přejete mapovat na joystick. Důležité je to, že klávesa musí být nastavena dvakrát, to je proto, aby se vynuloval stisk klávesy. Jinak by se po stisku klávesa opakovala stále dokolečka. Myslím, že víc prozradí opět obrázky. Na příkladu je nastavení klávesy a. Ostatní se nastavují samozřejmě naprosto obdobně.


A opět se trošku liší nastavení kříže. Na příkladu je kříž mapován na kurzorové klávesy.
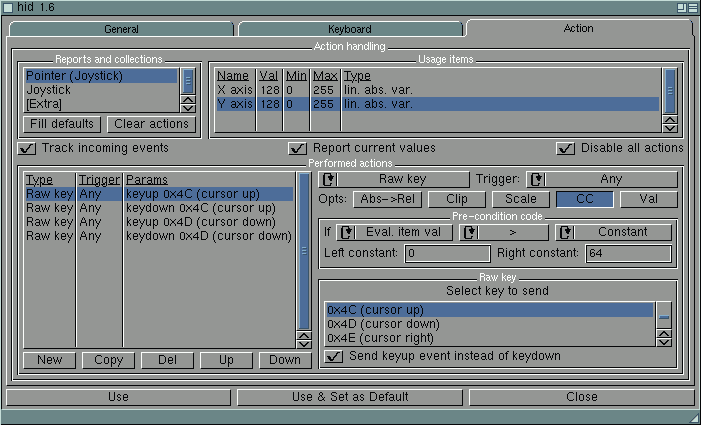
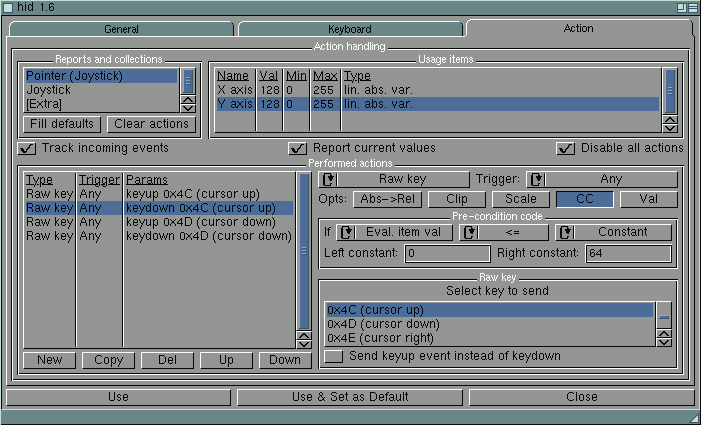



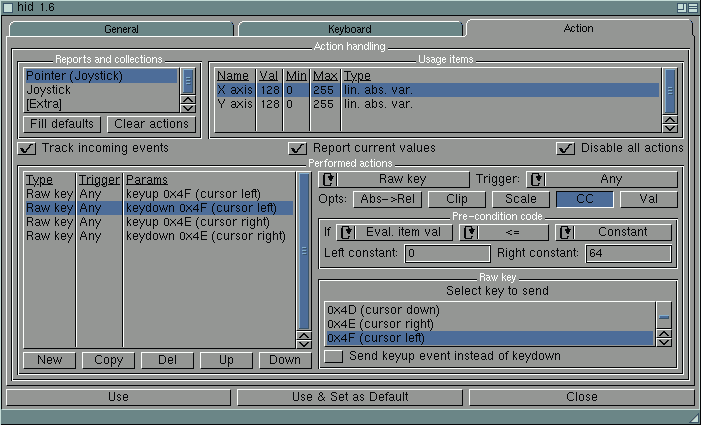
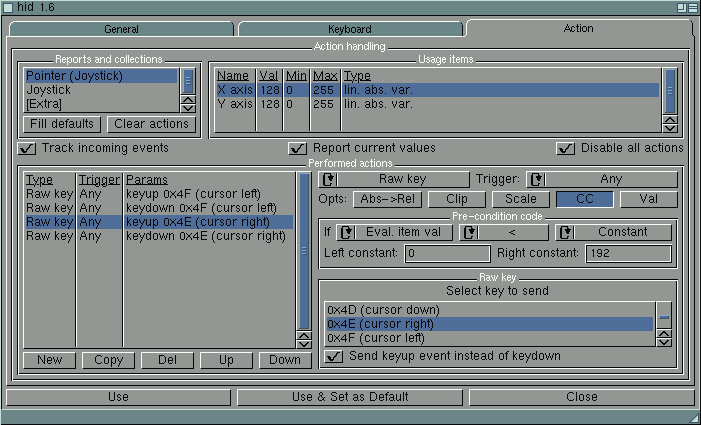
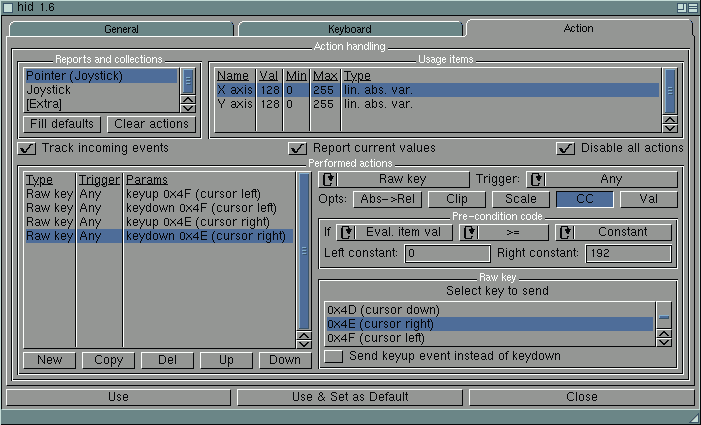
Kontrolu toho, jestli jsou jednotlivá tlačítka nastavena správně lze provést buď v už zmiňovaném libovolném textovém editoru (což ovšem není příliš praktické) a nebo lépe pomocí programu KeyMorpher. Tem má tu výhodu, že zobrazuje i přepínací tlačítka (Shift, Alt, Control atd.).
Samotné nastavení kláves a joypadu k CD32 je samozřejmě možno kombinovat, dokonce je možné i třeba mapování několika kláves na jedno tlačítko joypadu. Fantazii se meze nekladou. Bohužel v současné době není možné v Poseidonu nastavit pro jeden joypad více možných natavení (profilů). Určitým trikem, kterým je toto možné obejít je uložení více konfigurací.
To lze provést tak, že si nastavíte herní ovladač podle vašich potřeb. Poté stiskem USE nastavíte tento stav. Nastavení se uloží do adresáře Ram:ENV/sys/ pod názvem poseidon.prefs. Soubor poseidon.prefs si někam nakopírujete (třeba do adresáře JOY pod názvem JOY1 někam na disk), opět spustíte preference Poseidonu, nastavíte si herní ovladač na jiné nastavení a tak dále, podle toho, kolik oněch nastavení potřebujete. Nyní pokud se chcete někdy v budoucnu vrátit třeba k prvnímu nastavení, stačí pouze nakopírovat onen soubor JOY1 zpět do adresáře Ram:ENV/sys/ pod názvem poseidon.prefs a joypad bude nastaven a připraven k použití. Bohužel není to zcela optimální řešení, protože touto změnou nastavení herního ovladače, se může změnit i jiné nastavení USB, ovšem v nouzi to postačí. Naštěstí není toto řešení moc nutné, protože naprostá většina her nemá nastavení ovládání řešeno fixně napevno, ale jednotlivé klávesy potřebné k ovládání hry je možné měnit i nastavením přímo ve hře.
Závěrem bych ještě rád napsal něco málo o vhodných herních ovladačích pro náš Pegasos. Teoreticky je samozřejmě možné použít libovolný ovladač, měli by fungovat všechny, nicméně jak už to u počítačů bývá zvykem, výjimek je vždy víc než dost. Některá zařízení poměrně dost často obcházejí standardy a výsledkem bývá herní ovladač, který vám nebude fungovat. Určitým řešením může být nákup takového herního ovladače, který je kompatibilní pro víc systémů (typicky Windows i Mac OS). Pak je poměrně velká naděje, že standardy budou striktně dodrženy. Nejlepší ovšem je, domluvit se už při nákupu s prodejcem, na tom, že vám případně nefunkční joypad vymění za jiný. Optimální je také paradoxně nákup přes internet (a nebo i jinou formou nákupu při níž dochází ke komunikaci na dálku), protože tam je dokonce vrácení jakéhokoli zboží z jakéhokoli důvodu možné přímo ze zákona ve lhůtě čtrnácti dnů. Stačí si jen přečíst obchodní podmínky onoho obchodu a pak se podle nich řídit. Nakonec ono se to hodí nejen kvůli tomu, kdyby byl onen joypad nefunkční, ale třeba i plně funkční nemusí úplně nejlépe sednout do ruky a to člověk pozná optimálně až po pár hodinkách strávených u nějaké oblíbené hry...
Mnoho takto strávených hodin s dobře nastaveným herním ovladačem vám přeje autor tohoto článku.